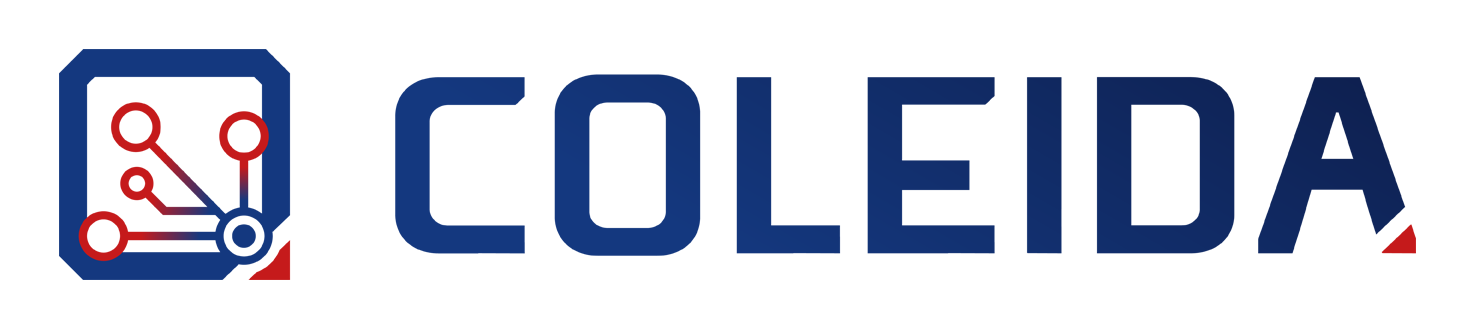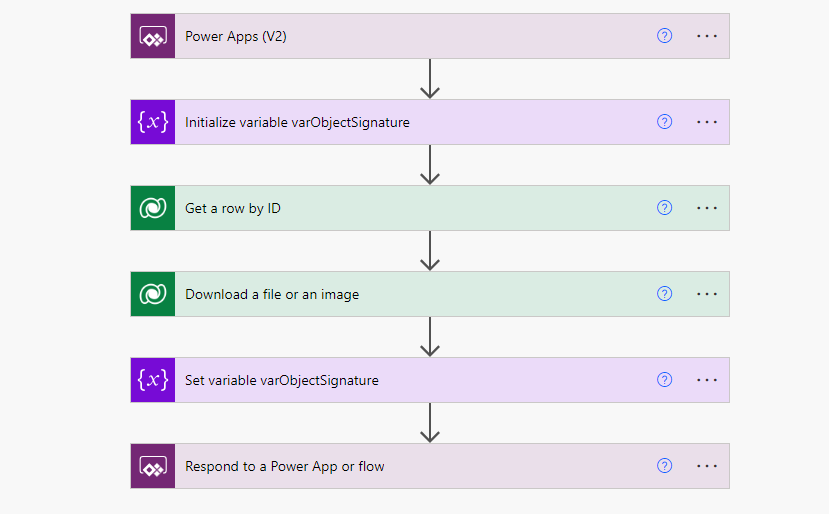Die digitale Signatur wird immer wichtiger, da Unternehmen ihre Prozesse optimieren und von papierbasierten Abläufen auf eine digitale Lösung umstellen möchten. In diesem Blogpost zeigen wir Ihnen ausführlich, wie Sie mithilfe von Power Apps und Power Automate die Unterschriften von Benutzern abrufen können, um sie bei Bedarf auf einem Dokument anzuzeigen. Wir präsentieren Ihnen zwei Möglichkeiten, wie Sie diesen Abruf aus Microsoft Dataverse und SharePoint Online umsetzen können.
Abruf aus Microsoft Dataverse
Angenommen, Sie haben eine Power App erstellt, mit der Benutzer ihre Unterschrift erfassen können. Die Unterschrift wird in einer Dataverse-Tabelle in der Spalte „Signature“ mit Spaltentyp „Image“ abgespeichert. Um diese Unterschrift abzurufen und in Microsoft Dataverse zu speichern, gehen Sie folgendermaßen vor:
Schritt 1: Erstellen Sie einen Cloud Flow in Power Automate
Erstellen Sie einen Cloud Flow in Power Automate mit einem Trigger Ihrer Wahl. Beispiel: „Wenn ein neuer User-Datensatz angelegt wird“ oder als „PowerApps-Trigger“ .
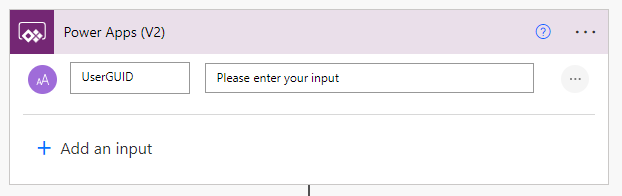
AbrufUserGUID
Schritt 2: Variable initialisieren
Initialisieren Sie eine Variable namens „varObjectSignature“ vom Typ „Object“ .
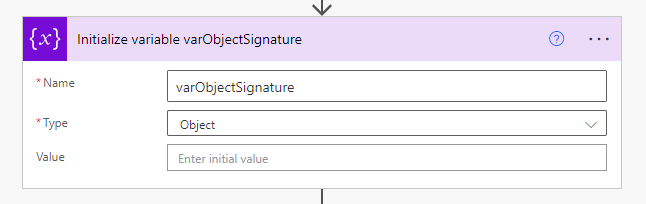
InitializeVariable
Schritt 3: Rufen Sie den Benutzer-Datensatz ab
Verwenden Sie die Dataverse Aktion, um den Benutzer-Datensatz abzurufen. In unserem Fall „Zeile nach ID abrufen“. Wir rufen uns somit die Daten zum Benutzer-Datensatz ab.
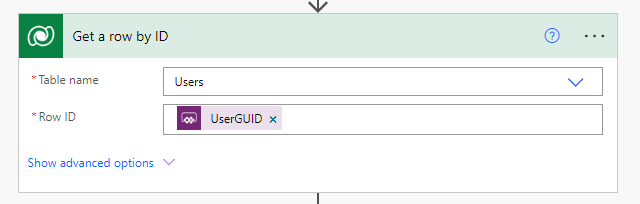
Get Row by ID
Schritt 4: Laden Sie die Bild-Datei herunter
Fügen Sie die Aktion „Herunterladen der Bild-Datei“ hinzu, um den Bild-Inhalt mit der Unterschrift des Benutzers herunterzuladen.
Achten Sie darauf, dass Sie bei der Aktion die Eigenschaft „Image size“ auf „Full“ setzen, um sicherzustellen, dass die gesamte Unterschrift ohne Verzerrungen z.B. auf ihrem Word-Dokument oder in der Power App angezeigt wird.
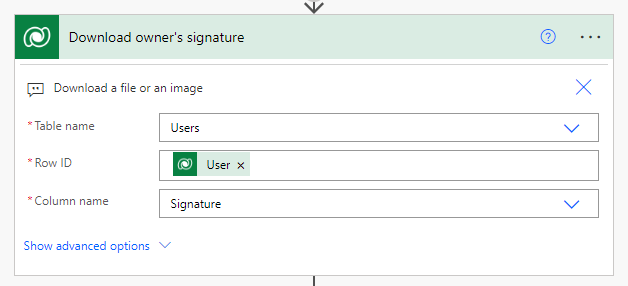
DownloadBild
Schritt 5: Befüllen Sie die Variable mit der heruntergeladenen Bild-Datei
Fügen Sie die Aktion „Variable festlegen“ hinzu, um die Variable „varObjectSignature“ mit der heruntergeladenen Bild-Datei zu befüllen.
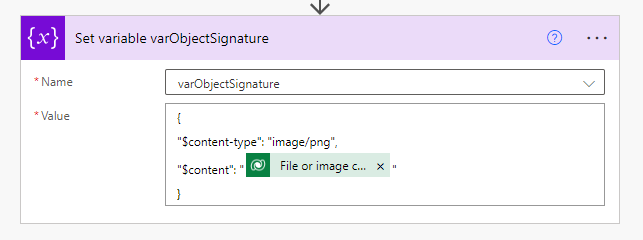
SetVariable
Nun sind Sie bereit, um sich eine Bild-Datei – in unserem Beispiel eine Unterschrift eines Benutzers auf einem Word-Dokument oder in einer Power App – anzeigen zu lassen.
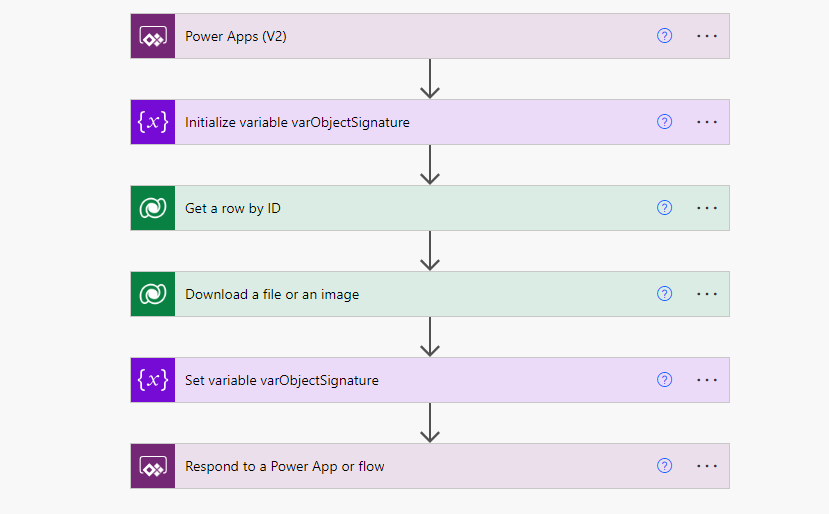
GesamterFlowDataverse
Abruf aus SharePoint Online
Nehmen wir an, Sie verwenden in einer SharePoint-Liste die Attachment-Spalte, um die Unterschrift eines Benutzers zu speichern. Wir gehen ähnlich vor, wie bei dem Abruf aus Dataverse.
So rufen Sie die Unterschrift als Bild-Datei ab:
Schritt 1: Erstellen Sie einen Cloud Flow in Power Automate
Erstellen Sie einen Cloud Flow in Power Automate mit dem Trigger, sobald ein „SharePoint Datensatz erstellt oder bearbeitet wird“ .
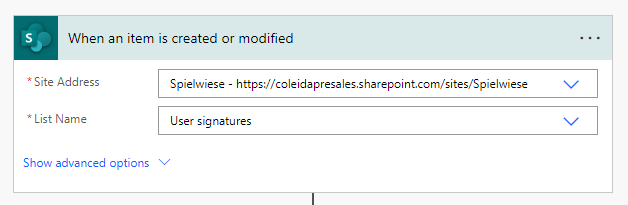
AbrufUserRecord
Schritt 2: Variable initialisieren
Initialisieren Sie eine Variable namens „varObjectSignature“ vom Typ „Object„.
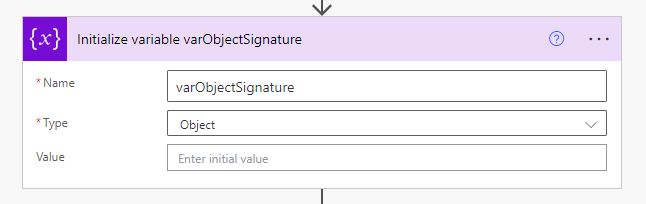
InitializeVariable
Schritt 3: Rufen Sie den Benutzer-Datensatz ab
Verwenden Sie die Aktion, um den Benutzer-Datensatz abzurufen. In unserem Fall „Element abrufen“ für SharePoint. Bedeutet, wir greifen auf diesen Datensatz zu, zu dem unser Trigger reagiert.

GetItem
Schritt 4: Rufen Sie die Anhänge des Benutzer-Datensatzes ab
Fügen Sie eine Aktion hinzu, um die Anhänge des Datensatzes abzurufen. Mit der Aktion „Hole Anhänge“ greifen Sie auf die Anhangs-Spalte zu.
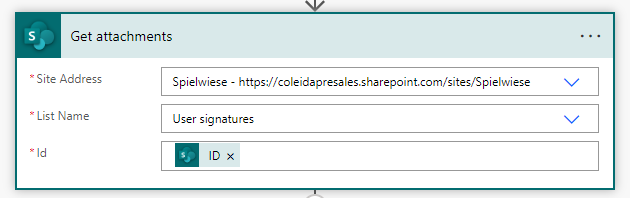
GetAttachments
Schritt 5: Rufen Sie den File-Content für diesen Anhang ab
Fügen Sie die Aktion „Hole Anhangsdatei-Inhalt“ ein, um den File-Content für den Anhang abzurufen.
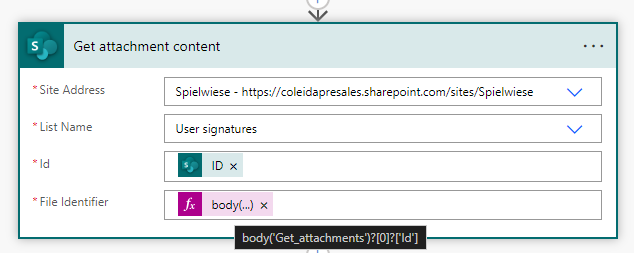
GetAttachmentContent
Schritt 6: Befüllen Sie die Variable mit dem File-Content des Attachments
Fügen Sie eine weitere Aktion hinzu, um die Variable „varObjectSignature“ mit dem File-Content des Attachments zu befüllen.
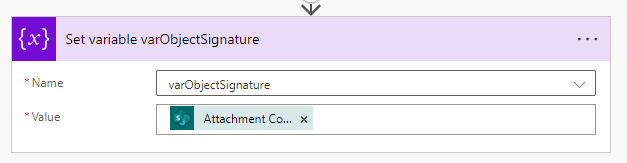
SetVariable
Schritt 7: Anzeigen der Unterschrift in der Power App
Verwenden Sie die Variable „varObjectSignature„, um die Unterschrift in Ihrer Power App anzuzeigen. Sie können beispielsweise ein Image-Steuerelement in der Power App verwenden und die Eigenschaft „Image“ auf die Variable setzen.

GesamterFlowSharePoint
Fazit
Mit Power Apps und Power Automate können Sie einfach und effizient digitale Signaturen in Ihren Prozessen integrieren. Egal ob Sie Microsoft Dataverse oder SharePoint Online verwenden, die Abruf- und Anzeigemöglichkeiten sind vielfältig. Nutzen Sie die Vorteile der digitalen Transformation und stellen Sie Ihre Abläufe auf eine effiziente und papierlose Lösung um.